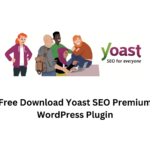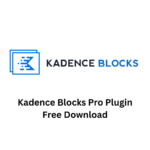I. Introduction
Welcome to the world of eCommerce, where shipping is as crucial as the product itself. One tool that has revolutionized the shipping aspect of eCommerce is WooCommerce Table Rate Shipping. This powerful tool offers highly customizable shipping options, making it an essential asset for any online store.
II. What is WooCommerce Table Rate Shipping?
Table Rate Shipping is a module that extends the default shipping options of WooCommerce. It allows you to define multiple shipping rates based on location, price, weight, or item count. With this tool, you can create complex rules for shipping your products worldwide, offering multiple rates per zone and adding rules based on various parameters.
III. How to Use Table Rate Shipping
Setting up Table Rate Shipping involves a few steps:
- Purchase the product from WooCommerce.com
- Download the ZIP file from your WooCommerce.com dashboard
- Go to Plugins > Add New > Upload and select the ZIP file you just downloaded
- Click Install Now and then Activate
Once installed and activated, you can configure the product to suit your needs.
IV. Understanding Shipping Zones and Shipping Classes
Shipping zones are geographic regions where a certain set of shipping methods and rates apply. You can add different tables of rates to each zone to charge different customers different amounts.
Shipping classes, on the other hand, shipping classes, are used for similar group products for shipping. For instance, you may have a ” small ” shipping class” for bookmarks and a “medium” for books. You can creatable rates that apply to different shipping classes, providing considerable flexibility when creating shipping methods.
V. Adding Table Rates to a Zone
To use Table Rate Shipping, it must be added to a Shipping Zone. Here’s how:
- Go to: WooCommerce > Settings > Shipping
- Select edit below the name of the Shipping Zone you wish to add rates for
- Select Add shipping method at the bottom left of the table with shipping methods
- Select Table Rate from the dropdown, and Add the shipping method
- Save changes
VI. Configuring Table Rate Shipping
Once the shipping method has been added to the shipping zone, you can apply settings for Table Rate. Here are some of the settings you can configure:
- Method Title: Name of shipping method displayed to customers
- Tax Status: Define whether or not tax is applied to the shipping amount
- Handling Fee: Additional fee. It can be a fixed amount or left blank for no handling fee
- Maximum Shipping Cost: Can assign a maximum cost to a method
VII. Adding Rates
Once you’ve chosen how to calculate rates, it’s time to start adding rates. The plugin will compare items in the customer’s cart against the table of rates to calculate shipping costs. Here are some of the parameters you can set:
- Shipping Class: Choose the shipping class to which this rate will apply
- Condition: This column tells the plugin what product information it should use to calculate rates
- Min/Max: The minimum and maximum amounts for your chosen condition
- Break: When you check this option, you’re telling the plugin to stop the calculation from going any further
- Abort: Enable this option to disable all rates or the shipping you are editing if the row you are editing matches any item/class being quoted.
- Shipping Prices: This is where you set the cost for your shipping
VIII. Class Priorities
If there are items in different shipping classes in the cart, the Table Rate will be calculated based on those items in the shipping class with the highest priority. This allows you to control which shipping class takes precedence when calculating shipping costs.
IX. Merging Shipping
Merging shipping is a useful feature when a customer orders multiple items that can be shipped together. For instance, if a customer orders a book and a bookmark, you can bundle the shipping together, charging only for the book’s shipping cost, not the bookmark’s. To merge rates, ensure that the table is set up with the highest rate at the top and the lowest rate at the bottom. Then, check the ‘Break’ option to stop any further rates from being matched.
X. Practical Application of Table Rate Shipping
Let’s consider an online t-shirt store. The base rate of shipping is $2, and each additional t-shirt adds $1 to the shipping. To set up these shipping rules, the store owner would:
- Create a shipping class, ‘small’ to apply to all t-shirts
- Create a shipping zone, ‘Zone 1.’
- Choose the ‘Calculated rate (per shipping class)’ calculation type
- Create the following rules:
- Shipping Class – small
- Condition – item count (same class)
- Min:1 Max:1000
- Cost – 2
- Item Cost – 1
XI. Customizations and Troubleshooting
While Table Rate Shipping offers a wide range of customization options, there might be times when you need additional help or support. WooCommerce provides a comprehensive support page where you can choose ‘Table Rate Shipping’ from the “I need help with” dropdown to get assistance.
XII. Conclusion
Table Rate Shipping is a powerful tool that offers a high level of customization for your shipping needs. By understanding its features and functionalities, you can optimize your shipping process and provide a better shopping experience for your customers.
FAQs
- What is Table Rate Shipping?
- Table Rate Shipping is a WooCommerce module that allows you to define multiple shipping rates based on location, price, weight, or item count.
- How do I set up Table Rate Shipping?
- You can set up Table Rate Shipping by purchasing and installing the module from WooCommerce.com, then configuring the settings to suit your needs.
- What are shipping zones and shipping classes?
- Shipping zones are geographic regions where a certain set of shipping methods and rates apply. Shipping classes are used to group similar products for shipping.
- How do I add table rates to a zone?
- You can add table rates to a zone by going to WooCommerce > Settings > Shipping, selecting edit below the name of the Shipping Zone you wish to add rates for, selecting Add shipping method, choosing Table Rate from the dropdown, and saving changes.
- How do I configure Table Rate Shipping?
- You can configure Table Rate Shipping by setting preferences such as Method Title, Tax Status, Handling Fee, Maximum Shipping Cost, and Calculation Type.
- What is merging shipping?
- Merging shipping is a feature that allows you to bundle the shipping of multiple items together, charging only for the shipping cost of the highest-rate item.
- Where can I get help or support for Table Rate Shipping?
- You can get help or support for Table Rate Shipping from the WooCommerce.com Support page by choosing ‘Table Rate Shipping’ from the “I need help with” dropdown.
[Disclaimer: While we aim to uphold the spirit of GPL and open-source software, this post does not endorse or encourage piracy or illegal activity. We highly recommend purchasing the plugin from the official website to support the developers and to avail of the official support and regular updates.]